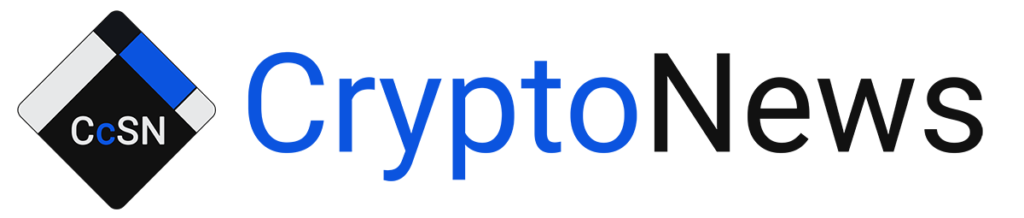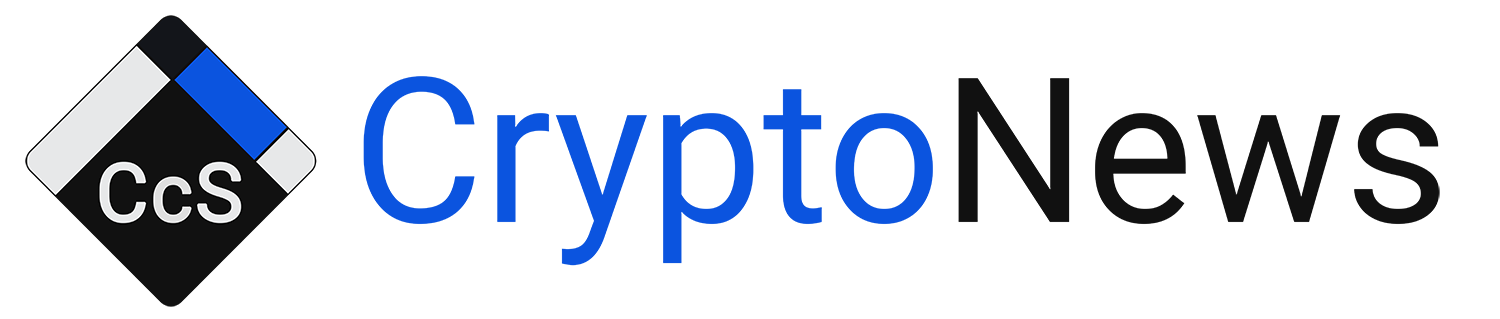Regardless of the device you use, you can connect your Trust Wallet to PancakeSwap. However, the process is different between iOS and Android users. The main reason for the difference is the DApp (decentralized applications) browser.
Trust Wallet uses the Dapp browser to help you access DApps like Pancakeswap. Without it, you cannot use PancakeSwap. Fortunately, the DApp browser feature is enabled for Android users. However, Apple removed the feature for iOS users because it does not comply with Apple’s app store guidelines. Not to worry, though, as there is a workaround for it.
In this article, we’ll show you how to connect Trust Wallet to PancakeSwap regardless of the device you use. So let’s dive right in.
How to Connect Trust Wallet to PancakeSwap
There are three essential steps to connect Trust Wallet to PancakeSwap. These are:
- Enable a DApp browser connection
- Open PancakeSwap
- Connect PancakeSwap to Trust Wallet
Things get a little tricky depending on the device you’re using. If you’re using an iOS device, you need to use WalletConnect to enable a DApp browser connection. This open protocol uses a mobile linking feature to help you connect a DApp like PancakeSwap to Trust Wallet.
Alternatively, you can use PancakeSwap on your desktop computer to help you connect to your Trust Wallet app.
On the other hand, Android users already have the DApp browser enabled on their phones. So from here, it’s easy to open PancakeSwap and then connect it to Trust Wallet directly.
Since the process of connecting Trust Wallet to PancakeSwap is different between Android and iOS users, we’ll go through how to do so on each device. A prerequisite to note is that you need to install the Trust Wallet application if you haven’t done so already. Once you do, you can follow these steps to get you started.
How to Connect Trust Wallet to PancakeSwap on Android
Android devices have a DApp browser connection by default, so we don’t need to do that. The next step is to open PancakeSwap and connect it to Trust Wallet.
Here’s how.
- Open your Trust Wallet application, and tap on DApps at the bottom navigation menu. Then, go to the top search bar and type in PancakeSwap.finance to search for the PancakeSwap DApp. Once done, tap Enter.
- On the PancakeSwap website, click on the connect button at the top of the page. Next, select Trust Wallet. If you don’t see it, select on More, and you should now be able to see it in the list of wallets available.
- Finally, click on Connect. This will connect your Trust Wallet to PancakeSwap. From here, you’re all set to start using PancakeSwap on your Android device.
How to Connect Trust Wallet to PancakeSwap on iOS
Connecting Trust Wallet to PancakeSwap is slightly different on iOS. Since iOS does not enable the DApp browser, you cannot access DApps like PancakeSwap.
However, you can use WalletConnect to help you access DApps like PancakeSwap. Alternatively, you can use your desktop computer to open PancakeSwap and then connect it to the Trust Wallet app on your phone.
Here’s how to connect PancakeSwap to Trust Wallet using WalletConnect.
- First, open PancakeSwap on your mobile browser by typing in the URL https://exchange.PancakeSwap.finance. Once done, tap Enter.
- On the PancakeSwap web page, tap on the Connect button at the top of the page.
- Next, search for WalletConnect and tap on it. Then, select Trust Wallet as your preferred wallet.
- You should get a prompt to launch your Trust wallet. Click on Open. Once done, you should see the WalletConnect page on Trust Wallet.
- Click on connect to finish connecting Trust Wallet to PancakeSwap. Once it’s successful, you can now go back to your mobile browser and start using PancakeSwap on your iPhone.
If you are using your computer, here’s how to connect PancakeSwap to Trust Wallet using a desktop computer.
- First, visit the PancakeSwap website by typing in the URLhttps://PancakeSwap.finance/ on your desktop browser.
- Go to the upper-left corner of the page and click on Connect Wallet, then select WalletConnect. You should see a QR code pop-up on your screen.
- Next, launch Trust Wallet on your iPhone and select the Settings gear icon at the bottom navigation menu.
- Then click on WalletConnect and scan the QR code using your phone.
- You should receive a request to allow PancakeSwap to connect to your wallet. When you do, click connect.
- Now, go back to your browser and confirm that the connection is successful. From here, you’re all set to start using PancakeSwap on your desktop.
Wrapping Up
That’s it for how to connect Trust Wallet to PancakeSwap. Regardless of your device, hopefully, you’re now able to swap tokens between your wallet and PancakeSwap whenever you’d like to.