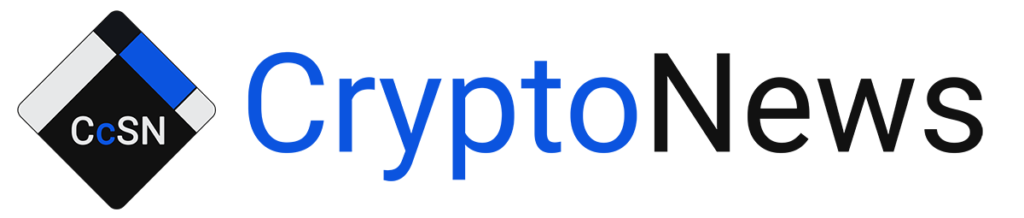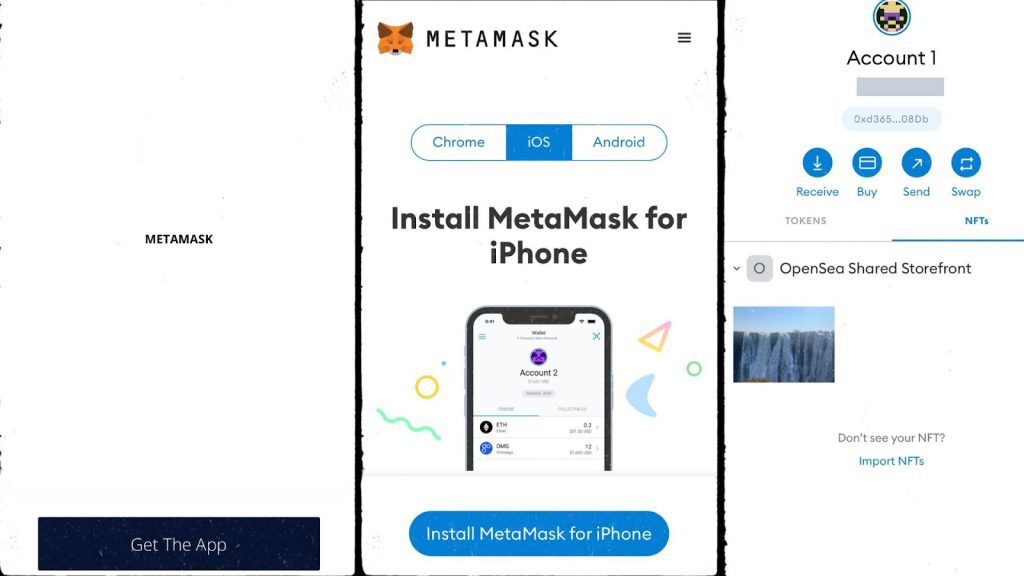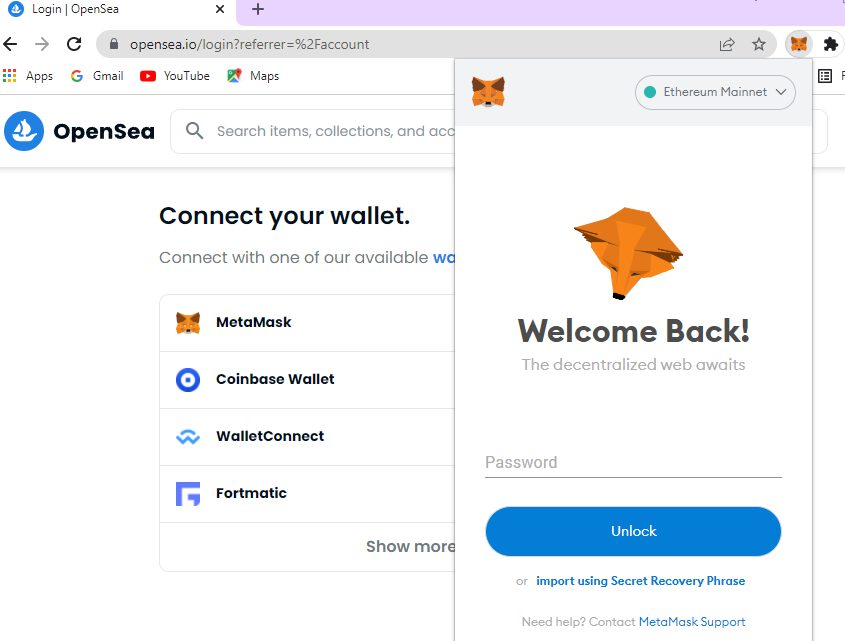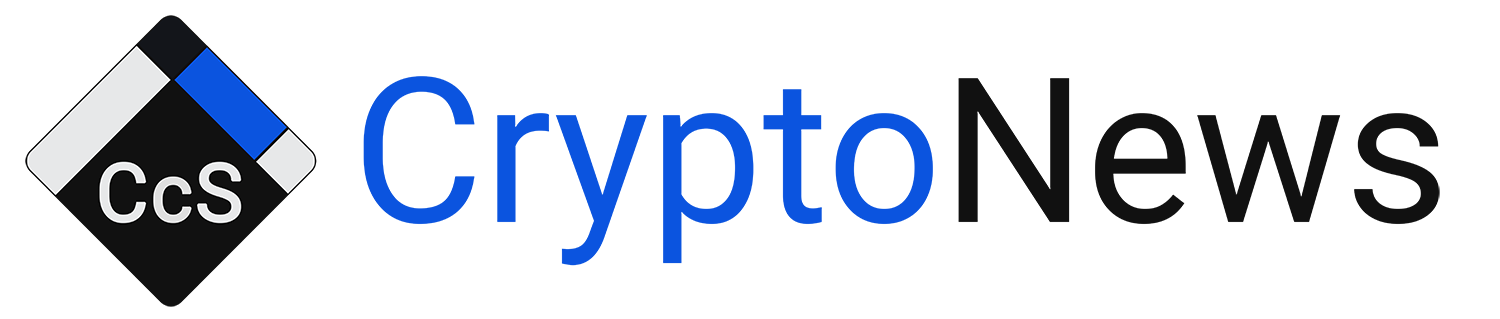If you are looking to view your NFTs, then MetaMask is the perfect tool for you! MetaMask is a popular Ethereum wallet that allows you to store and manage your tokens. It is also used for interacting with decentralized applications (dapps). In this article, we will show you how to view NFTs in MetaMask. We will walk you through the steps of importing an NFT into your wallet and viewing it on the blockchain.
How to Add NFTs to MetaMask From OpenSea
OpenSea is a decentralized marketplace where buyers can purchase different NFTs. Once an OpenSea user has bought an NFT, they can opt to add it to their MetaMask Wallet. Here’s the procedure for adding OpenSea NFTs to MetaMask.
Adding NFTs to MetaMask Using MetaMask Mobile App
An NFT can exist on your Wallet without it being visible. Adding an NFT to your Wallet, therefore, means making it visible. Follow these steps to make your NFTs visible on your MetaMask Wallet using MetaMask Mobile.
- Link your MetaMask Wallet to OpenSea by navigating to the upper-right corner of OpenSea’s website on your phone browser and clicking the wallet icon.
- Scroll through the wallets on the list, select MetaMask to complete the connection.
Now you need to move from OpenSea to your MetaMask wallet. Once you download MetaMask Mobile and log in, follow these steps to add OpenSea NFTs to your Wallet.

- Navigate to the Menu icon on the top-left side of your MetaMask display.
- Select the Wallet option from this menu.
- Under Wallet, click on the NFT tab.
- Scroll this tab and click on the Import NFTs option.
You will get a pop-up screen prompting you to put in an NFT address and NFT ID.
- To get the NFT address, go to OpenSea and click your Profile icon.
- From the list of NFTs that appear, select the one you want to add to your Wallet and click on Details.
- Click the hyperlink value that appears beside the Contract Address.
This opens Etherscan, where the address of your NFT’s smart contract is stored.
- Find the Contract option, copy all the digits and letters in it using the adjacent Copy button and paste them in the Address section on the MetaMask Import NFT screen
- Go back to Details on OpenSea, click on Token ID, copy the number and paste it on the ID section on MetaMask’s Import NFT screen
- Click Import to make your token visible in your Wallet.
Adding NFTs to MetaMask on Desktop
- Click the menu icon on your MetaMask browser extension.

- Select the Assets tab.
- Navigate to the bottom of the screen and tap the Import tokens option.
- Select the Custom Token option and follow the steps from step 7 to step 10 above to get the Contract Address.
- Paste this address in the Token Contract Address section on your MetaMask browser extension.
- Add a Zero on the Token Decimal field and the Next or Add Custom Token button to add your NFT to your Wallet.
How to See My NFT in MetaMask
It is not possible to see your NFT on MetaMask while using the browser option. However, you can see the NFTs in your Wallet on MetaMask Mobile if you follow the following steps.
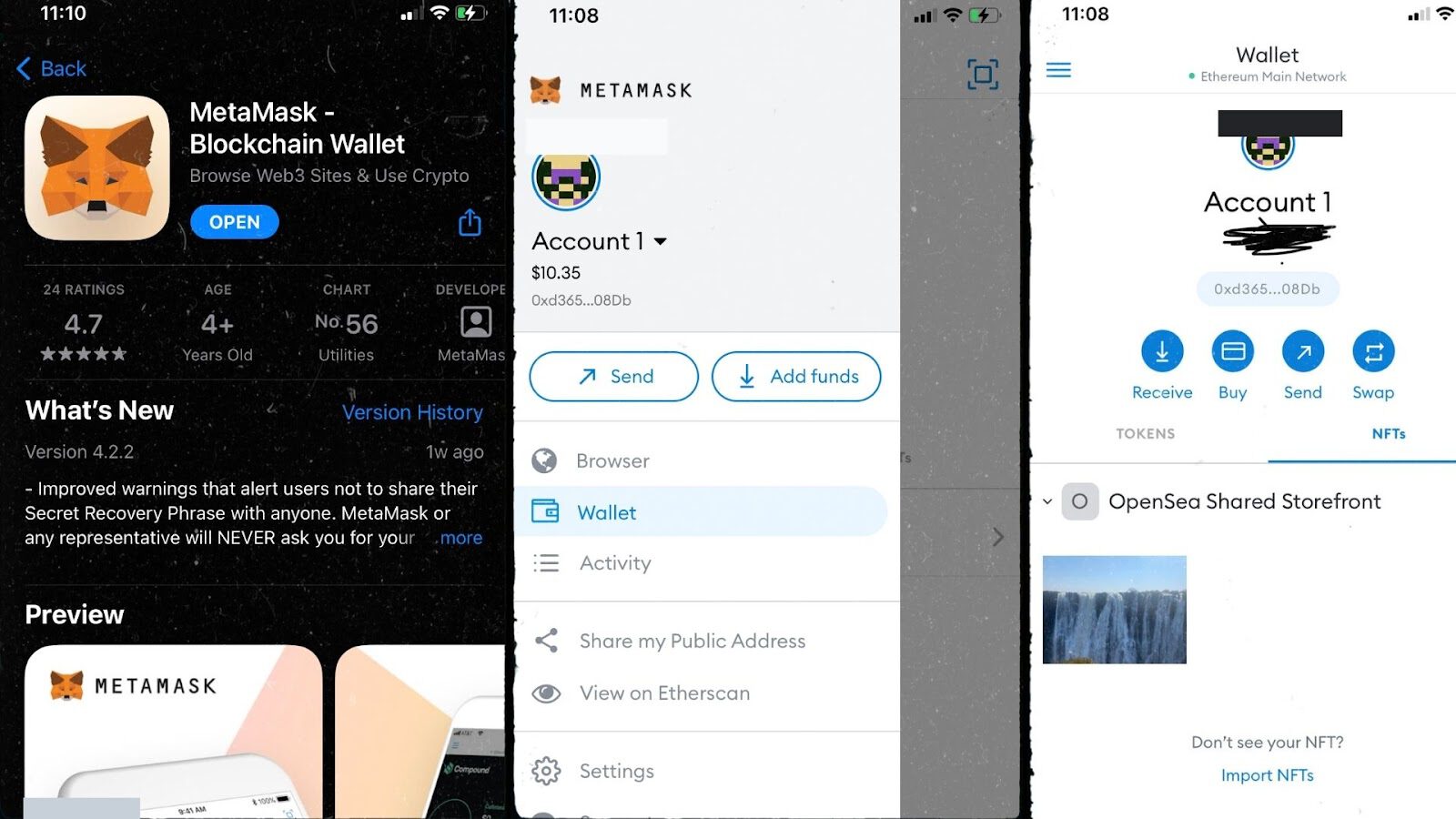
- Navigate to the Menu icon on the top-left side of your MetaMask display.
- Select the Wallet option from this menu.
- Under Wallet, click on the NFT tab, and you will see all the NFTs you’ve added to your Wallet.
I Can’t See My NFT After Adding It on MetaMask
There are instances where you can add your NFTs to MetaMask, but they fail to appear on the NFT tab. If you find this the case, you can navigate to the Details tab on OpenSea to check your NFT’s token standard. Specific standards like the ERC-1155 are not viewable, explaining why you can’t see your NFT.